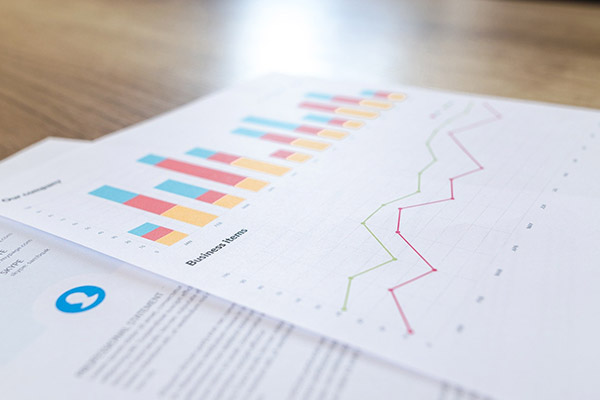Если на фотографии в карточке одного товара есть и другая продукция из вашего ассортимента, можно добавить теги — они помогут покупателю узнать о других товарах.
Например: вы продаёте спортивные штаны. В карточке товара на фото — сами штаны и свитшот. Чтобы покупатель узнал, что свитшот тоже можно купить, добавьте на него тег.
Покупатели, нажав на тег, увидят краткую информацию о товаре и смогут перейти в его карточку. Это поможет покупателям быстрее находить товары, которые могут дополнить друг друга.
Для продавцов теги — инструмент увеличения продаж.
Теги на фото помогают приводить дополнительный трафик на другие ваши карточки и увеличивать их просмотры.
Ещё теги напрямую влияют на увеличение среднего чека — отмечая несколько товаров на одной фотографии, вы привлекаете внимание покупателей к смежным товарам. А значит, их вероятнее добавят в корзину и купят.
Как добавить теги
Отметить товары на фото можно только в уже созданных карточках товара и только, если у вас есть подписка «Джем».
Шаг 1. Зайдите: Товары → Карточка товара → выберите нужную карточку → Редактировать карточку.
Шаг 2. Нажмите «Отметить товары».
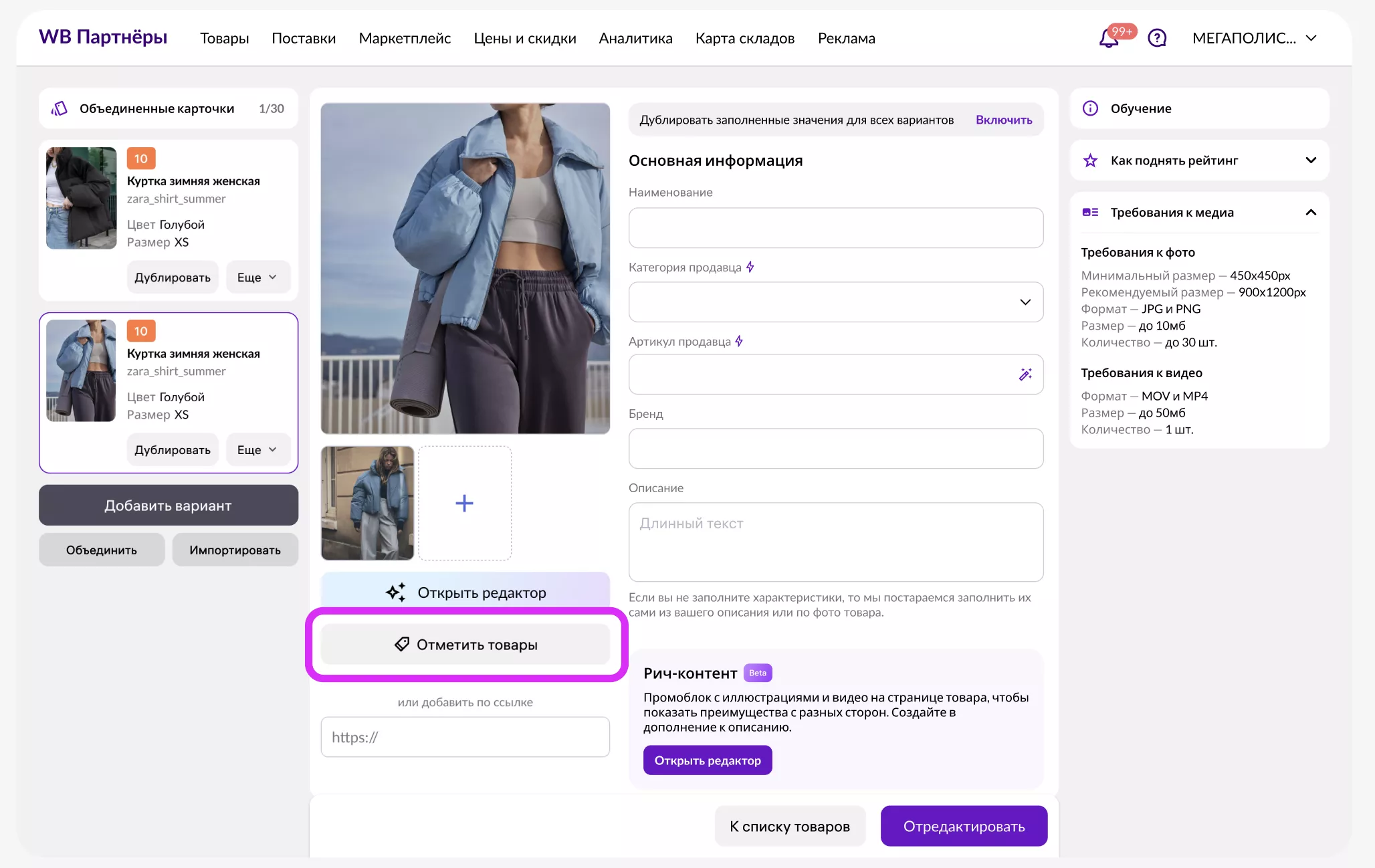
Или нажмите «Открыть редактор», чтобы добавить теги в фоторедакторе. А затем на панели под фотографией нажмите иконку с ярлыком.
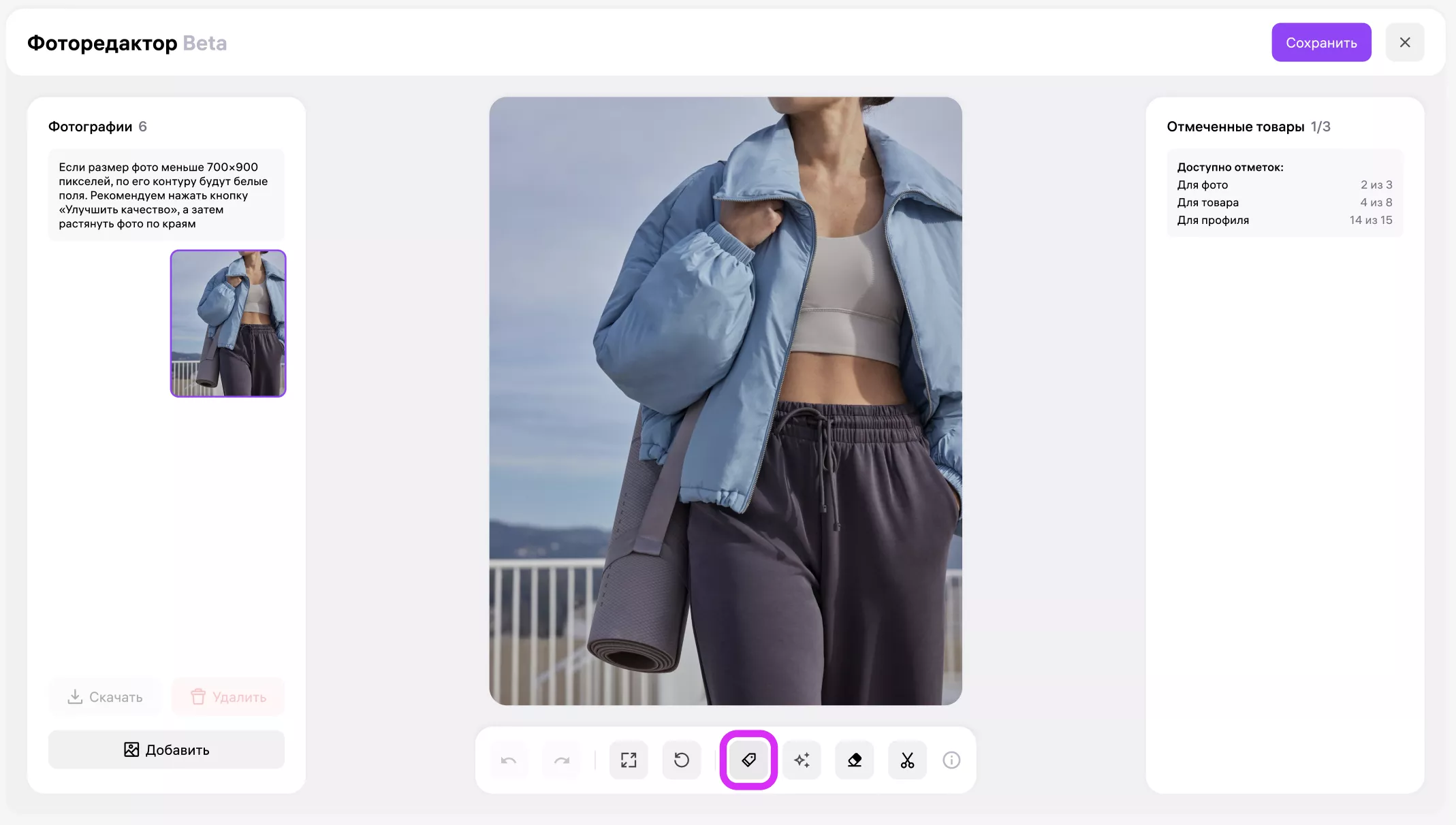
Теги доступны пользователям платной подписки «Джем». Если на кнопке «Отметить товары» вы видите значок «Джем», кликнете по нему, чтобы подключить подписку. Если значка нет — вы уже подписаны на «Джем».

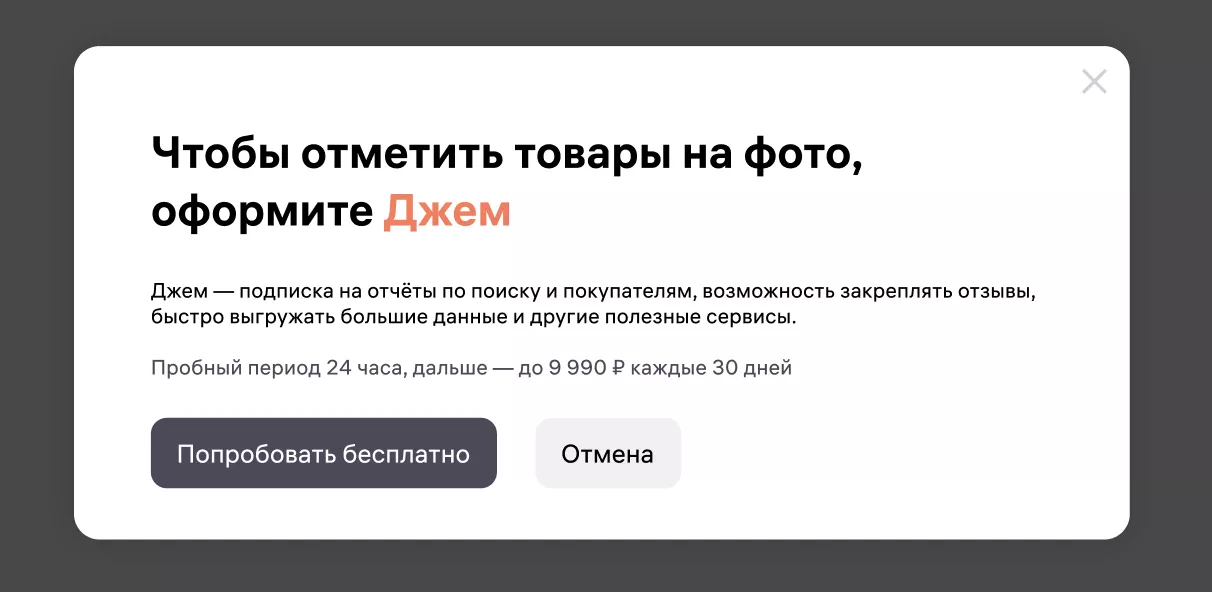
Шаг 3. Выберите фотографию, на которую вы хотите добавить теги. Добавлять теги можно на любые фотографии кроме главной.
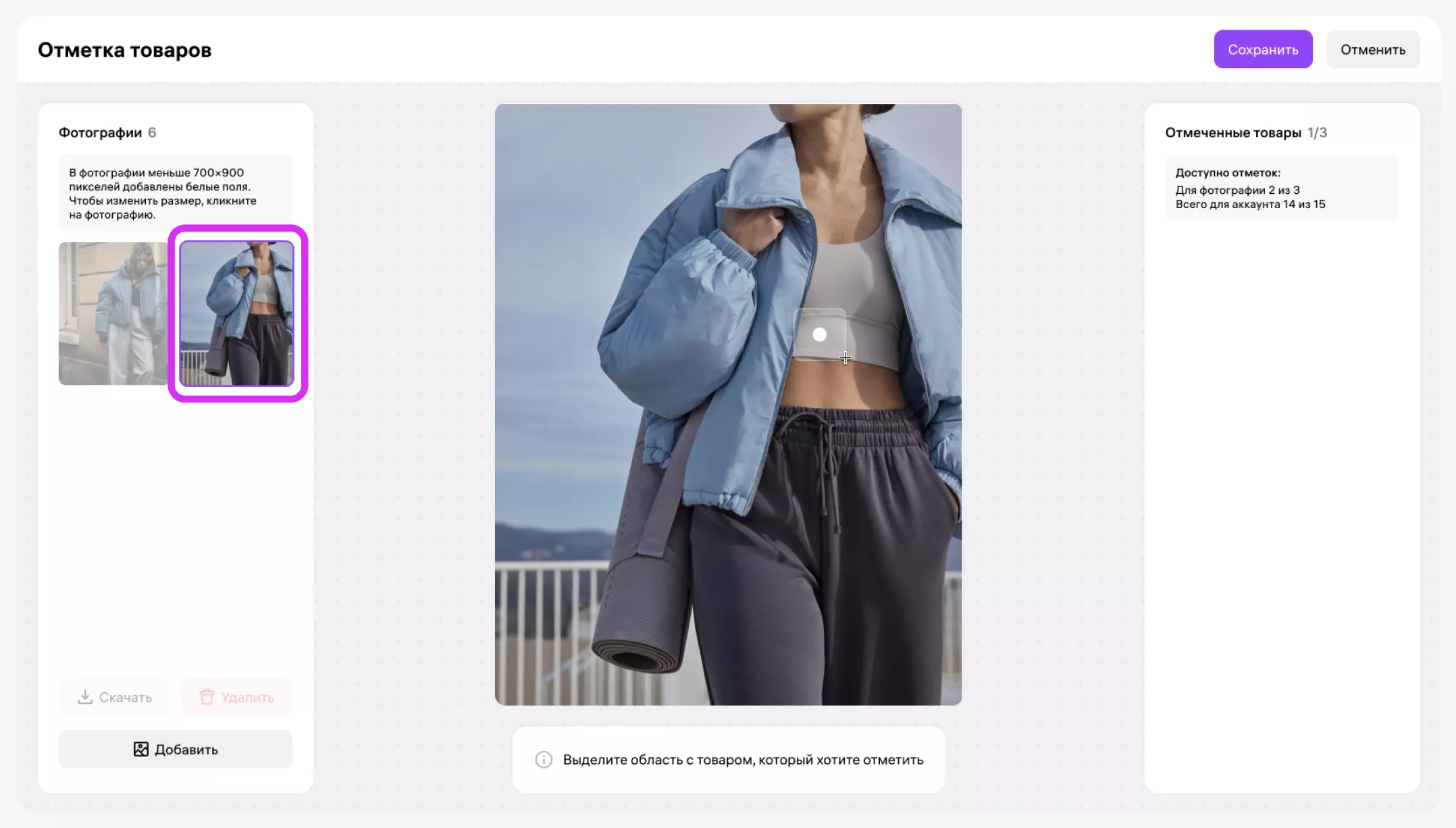
Шаг 4. Кликните в месте фотографии, где хотите разместить тег.
В центре выбранной области будет кружок — он поможет точно разместить тег. Покупатели увидят только этот центр, а не всю выделенную область.
Чтобы изменить границы области, нажмите на неё. Включится режим редактирования, где можно двигать границы. Чтобы выйти из режима редактирования, кликните любое другое место на фото.
Теги можно добавить в центральную область изображения. Если вы пытаетесь выбрать область, а рамка области перемещается в исходное состояние, значит:
- вы пытаетесь поставить тег близко к краям — это области навигации, там поставить тег не получится. Выберите область чуть ближе к центру.
- новая область находится слишком близко к другому тегу — чтобы теги не перекрывали друг друга, между ними должно быть некоторое расстояние. Немного подвиньте новый тег в сторону.
Убедитесь, что выбранная область захватывает товар, который вы хотите отметить на фотографии.
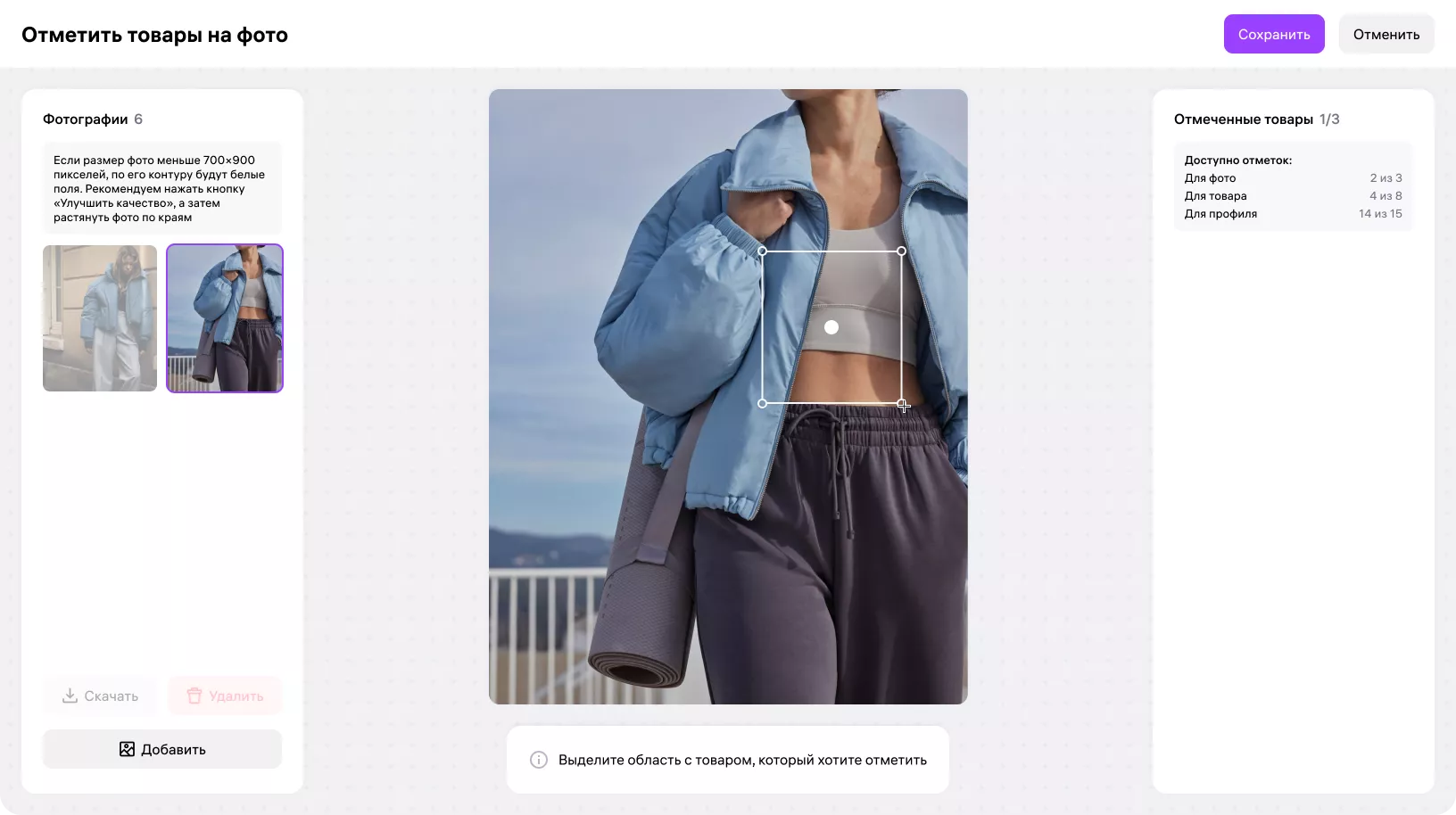
Шаг 5. После выбора области откроется окно. Выберите в нём товар, который хотите привязать к тегу. Быстро найти товар можно по артикулу Wildberries в поле поиска.
Привязать можно только свои товары. Если товар не нашёлся, возможно:
- товара с таким артикулом не существует;
- товар недоступен для заказа, и его нет в поисковой выдаче;
- товар заблокирован.
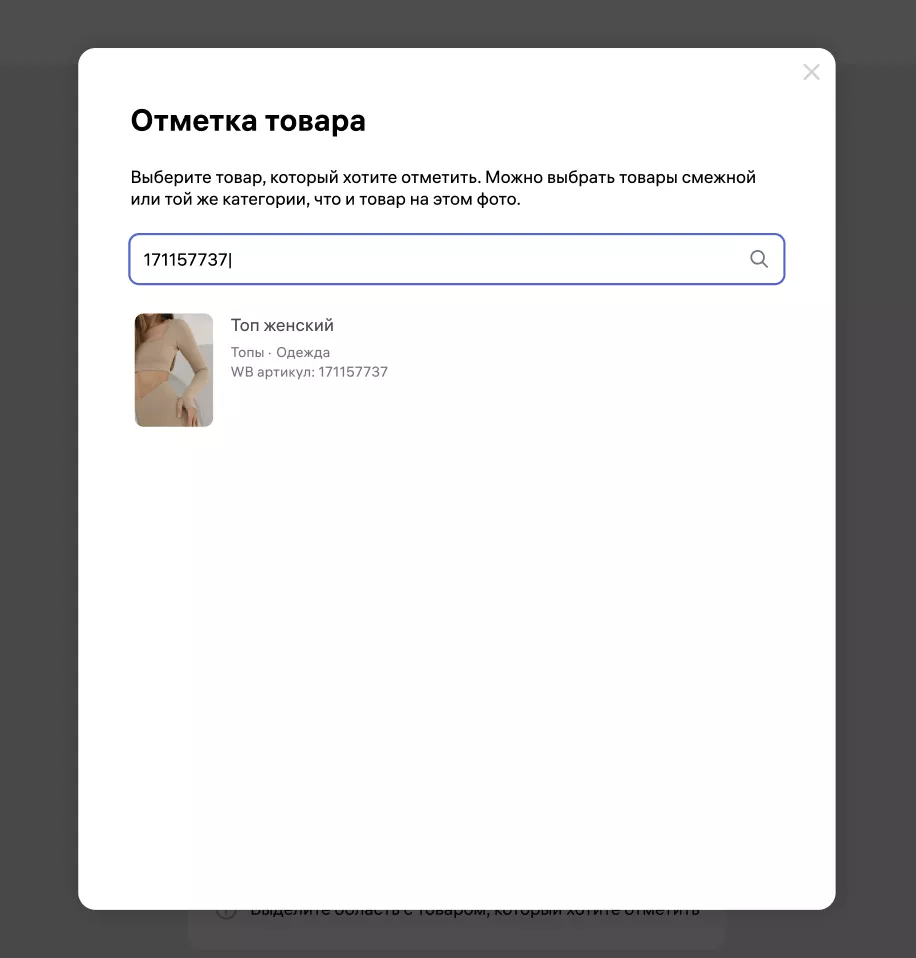
После выбора товара окно закроется, и тег появится в списке тегов в правой панели.
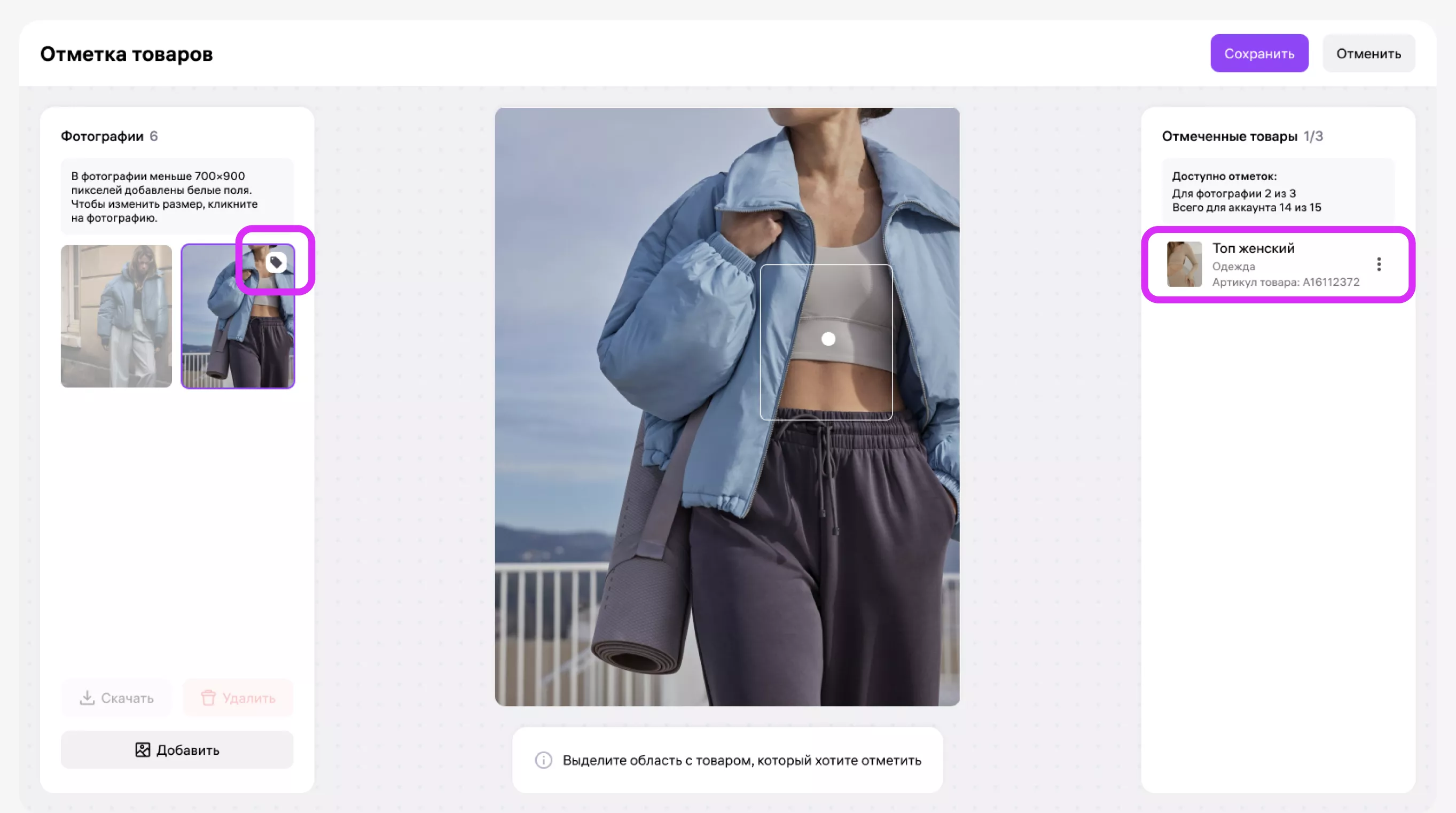
Шаг 6. Нажмите кнопку «Сохранить» в правом верхнем углу. Тег добавится на фотографию и станет виден покупателям.

Если вы добавили в карточку новую фотографию, которой там не было раньше, а затем добавили тег на эту фотографию, он не отобразится сразу. Чтобы тег увидели покупатели:
- Нажмите кнопку «Сохранить» на экране добавления тегов.
- Вернитесь в карточку товара и нажмите кнопку «Отредактировать».
Тег добавится на фотографию и станет виден покупателям.
Сколько тегов можно добавить
- 3 тега — на одну фотографию.
- 5 тегов — в одну карточку товара.
Общее число тегов на один личный кабинет зависит от вашего тарифа в подписке «Джем»:
Тариф «Джема»
- Начальный — 5 тегов на один личный кабинет
- Стандартный — 15 тегов на один личный кабинет
- Продвинутый — 60 тегов на один личный кабинет
Если лимит тегов исчерпан, их можно докупить поштучно в разделе Джем → Сервисы подписки. Либо удалите один из существующих тегов, чтобы создать новый.
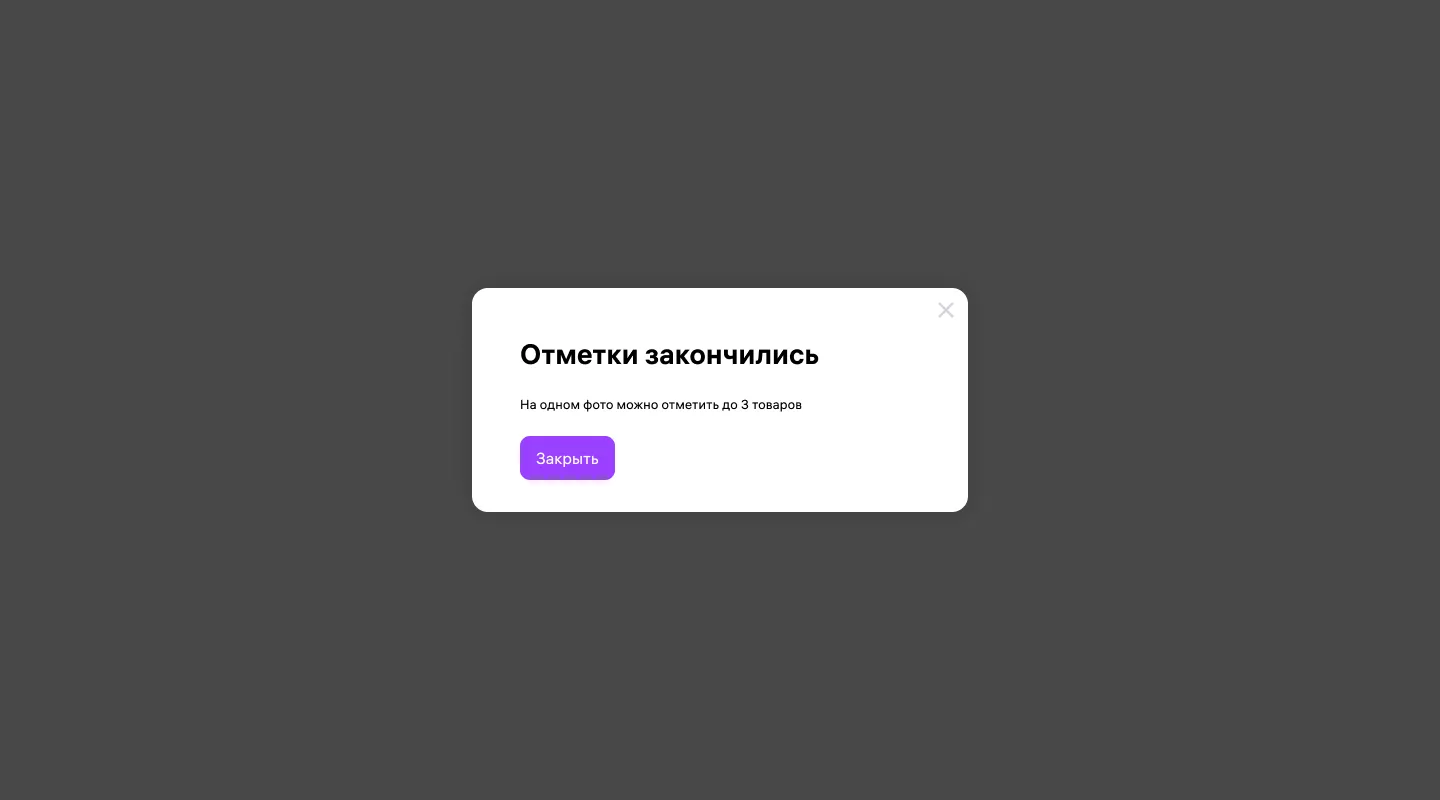
Как отредактировать и удалить теги
Зайдите: Товары → Карточка товара → выберите нужную карточку → Редактировать карточку → «Отметить товары» или «Открыть редактор» → нажмите иконку с ярлыком. Список тегов — на правой панели.
Отредактировать. Нажмите три точки рядом с тегом и выберите «Редактировать». В появившемся окне введите другой артикул Wildberries в поле поиска и выберите нужный товар.
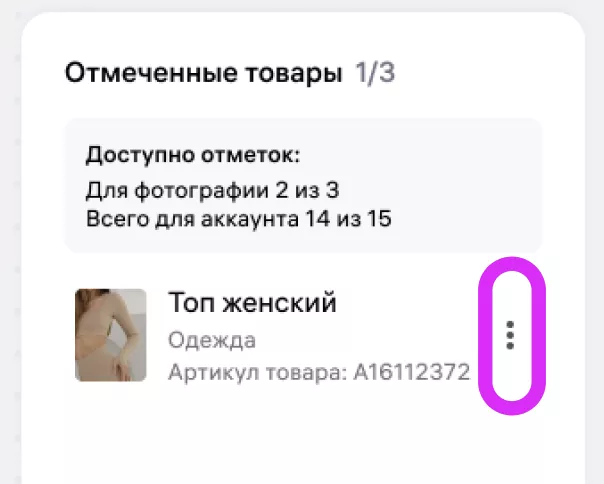
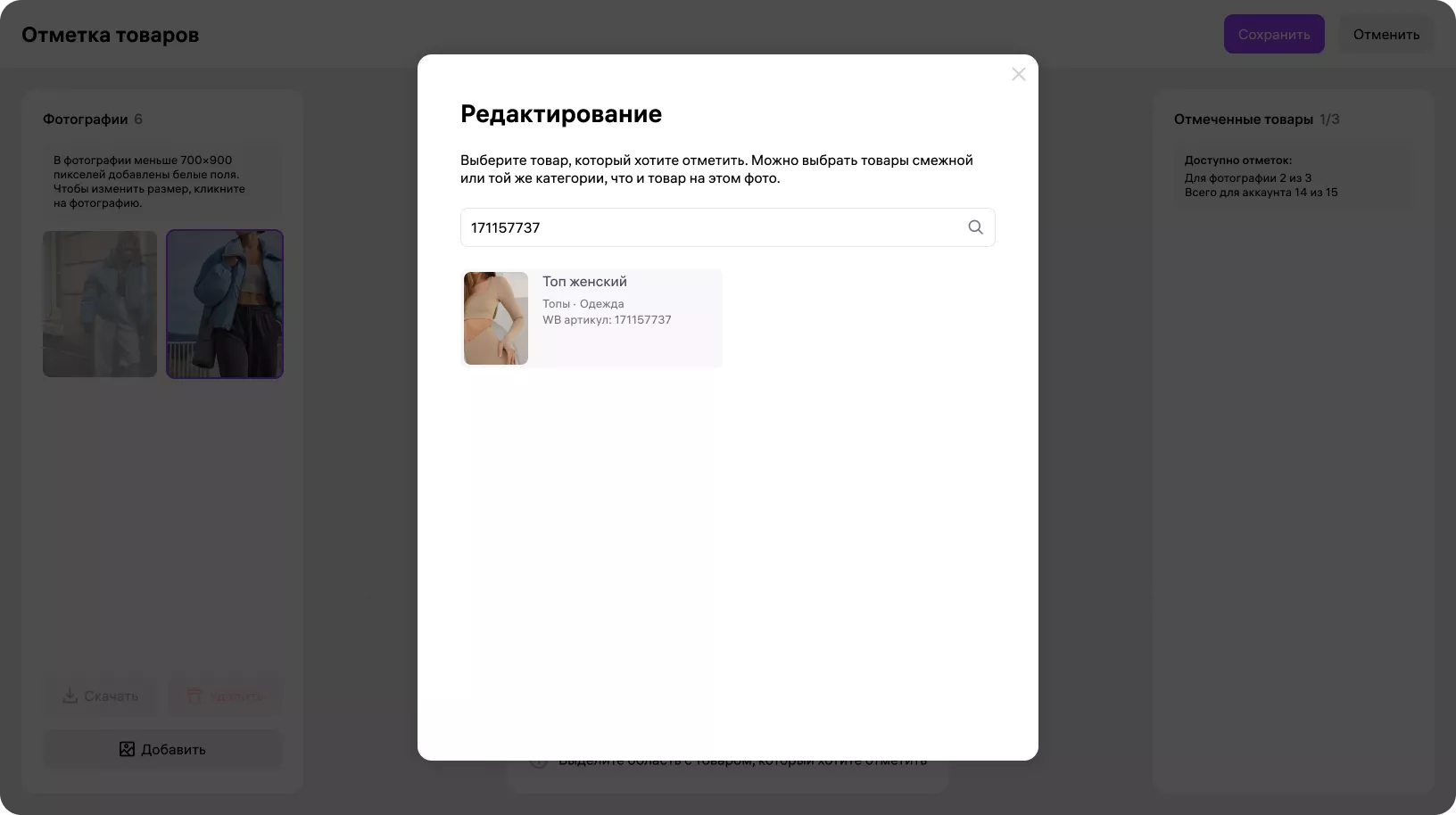
Удалить. Нажмите три точки рядом с тегом и выберите «Удалить».
Когда теги пропадут
- Если вы замените фотографию, на которой уже есть теги.
- Если вы переместите фотографию с тегами и сделаете её главной.
- Если вы удалите главную фотографию, а на следующей фотографии есть теги, и она станет главной.
- Если вы удалите фотографию с тегами.
Если ваша подписка «Джем» закончилась, теги сохранятся в личном кабинете, но покупатели их не увидят.
Источник: https://seller.wildberries.ru/help-center/article/A-228
Увеличьте продажи в 3 раза на маркетплейсах Wildberries и Ozon
SELLER MOON — сервис автоматизации аналитики и продвижения товаров на маркетплейсах.

Укажите маркетплейс, магазин и API-ключ для аналитики

Получите 15+ детальных рекомендаций по оптимизации карточки товара

Создайте проект и увеличивайте продажи
Ответы на часто задаваемые вопросы
Другие посты
Увеличьте продажи в 3 раза на Wildberries и Ozon за счет автоматизации, аналитики и оптимизации товаров
SELLER MOON — сервис автоматизации и продвижения товаров на маркетплейсах. Добавьте магазин и получите 15+ рекомендаций за 1 минуту.

Укажите маркетплейс, магазин и API-ключ для аналитики

Получите 15+ детальных рекомендаций по оптимизации карточки товара

Создайте проект и увеличивайте продажи